See the Current File Path By default, it’s hard to know the location of your current folder, which is more than a little confusing. But there are a few ways to make the current file path obvious The simplest: right-click the folder’s name and icon in the header window. You’ll see the complete path to your current folder, in a dropdown menu. Click any of these options to jump to a given folder. If you’d rather the file path always be visible, instead of you having to click, you want the Path Bar.
Click “View” in the menu bar, then click “View Path Bar.” This will add a bar at the bottom of the window that shows you the full path of your current folder. You can double-click any folder here to instantly jump to it. This is very useful, but there’s one downside: it’s wasting vertical space.
Alm Folder Jumper For Mac Free
If you’d rather not have that extra bar there, you can replace the folder name at the top of the Finder with a complete file path. To do this, open the Terminal, which you’ll find in Applications Utilities. Next, run this command: defaults write com.apple.finder FXShowPosixPathInTitle -bool true; killall Finder Just like that, you’ll see a complete file path in the Finder’s header.
These options all gives you the same thing, so just find one that works for you! Search the Current Folder, Not the Whole System The search bar in the Finder searches the entire system by default, even though most users expect it to search only the current folder.
Turns out you can set the Finder to behave: just click Finder Preferences in the menu bar, then head to the Advanced tab. At the bottom of the window you’ll see a dropdown labeled “When performing a search,” make sure it’s set to “Search the Current Folder.” Use Tabs For a long time, adding tabs to Finder meant installing a third party software, or replacing the Finder entirely with some other application. Not anymore: as of OS X Yosemite, you can press Command+T in the Finder to open a new tab right away. RELATED: You can drag files from one tab to another easily, and you can “Pull” a tab away if you’re prefer separate instances. We’ve shown you, and the rules for the Finder work the same as for every other app, so check out that article for more details about how this works. Make Certain Folders Open With Particular Styles The Finder offers four “Views,” each suited to particular situations.
You can see a list of them in the menu bar, under “View.” There’s Icons, which arranges everything in the folder as a grid of icons. There’s list, which shows the current folder in a simple list alongside the files’ properties. There’s columns, lets you browse the file heiarchy by scrolling to the right, and also shows details for the selected file, and is the correct view to use all the time always: And there’s cover flow, which is horrible and needs to go away forever: RELATED: There’s a chance you disagree with my completely accurate assessment above, and want particular folders to use particular views.
Well, you can relatively simply. Check out the article and you can assign certain folders to open in the Icons or (shudder) Cover Flow views. Quickly See or Hide Hidden Files RELATED: Viewing the various hidden files on your Mac system used to involve opening the Terminal, but these days all you need is a keyboard shortcut: Command+Shilft+Period. Just like that you can. Sort Folders Above Files If you’re coming from Windows, the Finder’s tendency to mix files and folders together in alphabetical order may be a touch confusing to you.
Well, you can, like Windows does, by clicking Finder Preferences in the menu bar, then checking the “Advanced” tab. The option is labeled “Keep folders on top while sorting by name,” just check it and you’re good to go.

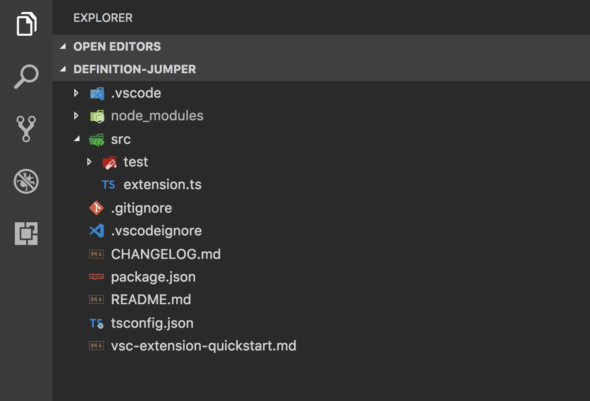
Sort Applications by Category RELATED: Speaking of: if you’ve got a lot of things cluttering up your /Applications folder, you can to make browsing just a little bit easier. Right-click your Applications folder, then click View Show View Options in the menu bar, and you’ll find the option to arrange by category. Customize the Sidebar RELATED: Finally, if you really want to make your Finder suck less, you need to dive in. If there are any icons there you don’t use regularly, remove them. If there are any folders you use frequently, add them. To remove icons, head to Finder Preferences in the menu bar, then click the Sidebar tab. From here you can also re-add any default icons you’ve previously removed.
Adding custom icons is simpler: just drag the folder to the sidebar and you’re done. Photo Credit.